How To Take A Screenshot On Windows Vista Hp Laptop
[KB2727] How do I accept a screenshot?
Solution
This article demonstrates how to take a screenshot which can and then be fastened to an email response to ESET Technical Back up. Screenshots assistance our representatives better empathise your issue and expedite its resolution. To take a screenshot, click your operating arrangement (beneath) and follow the stride-by-step instructions:
- Windows 10
- Windows 8
- Windows 7 / Vista
- Windows XP
- Mac Os X
- Android
Windows x
Take a screenshot using your keyboard- Press the Windows cardinal
 + PrintScreen on your keyboard (or, PrtSc). Screenshots are automatically saved to Pictures/Screenshots in your user directory (C:/User south/%username%/Pictures/Screenshots by default).
+ PrintScreen on your keyboard (or, PrtSc). Screenshots are automatically saved to Pictures/Screenshots in your user directory (C:/User south/%username%/Pictures/Screenshots by default). - To access your screenshot, press the Windows key
 + E to open an explorer window and browse to Pictures/Screenshots.
+ E to open an explorer window and browse to Pictures/Screenshots.
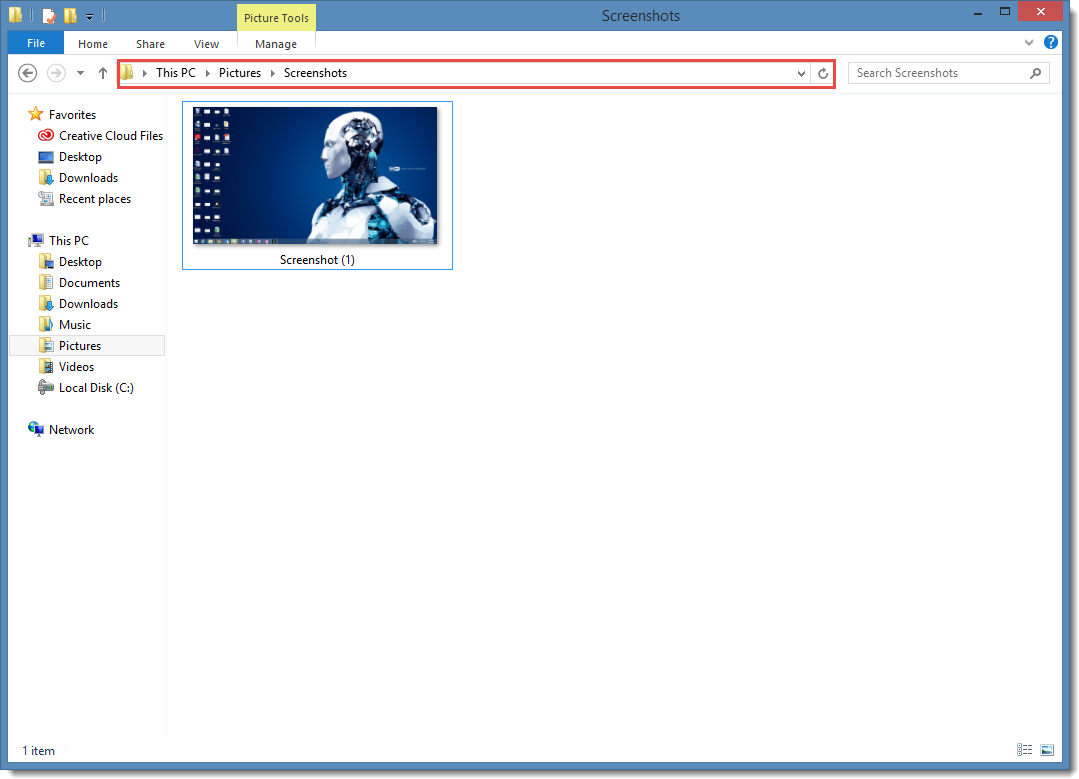
Figure 1-1
Click the paradigm to view larger in new window
Take a screenshot using the Snipping Tool:
- Press Windows key
 + Q to search for apps, blazon Snipping Tool into the Search bar and so click Snipping Tool.
+ Q to search for apps, blazon Snipping Tool into the Search bar and so click Snipping Tool.

Figure 1-2
Click the image to view larger in new window
- Click New or select the type of screenshot (snip) you want to take using the drop-down menu (default is Rectangular Snip).

Figure 1-3
- Click and drag your cursor over the area y'all want to capture.
- The Snipping Tool editor volition automatically open. Click the diskette icon and select a salvage destination for your screenshot. Select a file type (nosotros recommend .png for emails to ESET Technical back up) and click Save.
- If necessary, attach your screenshot to an email response to ESET Technical Support.
Windows 8
Take a screenshot using your keyboard- Press the Windows key
 + PrintScreen on your keyboard (or, PrtScr). Screenshots are automatically saved to My pictures/Screenshots in your user directory (C:/User s/%username%/My Pictures/Screenshots by default).
+ PrintScreen on your keyboard (or, PrtScr). Screenshots are automatically saved to My pictures/Screenshots in your user directory (C:/User s/%username%/My Pictures/Screenshots by default). - To admission your screenshot, printing the Windows key
 + E to open an explorer window and browse to My pictures/Screenshots.
+ E to open an explorer window and browse to My pictures/Screenshots.
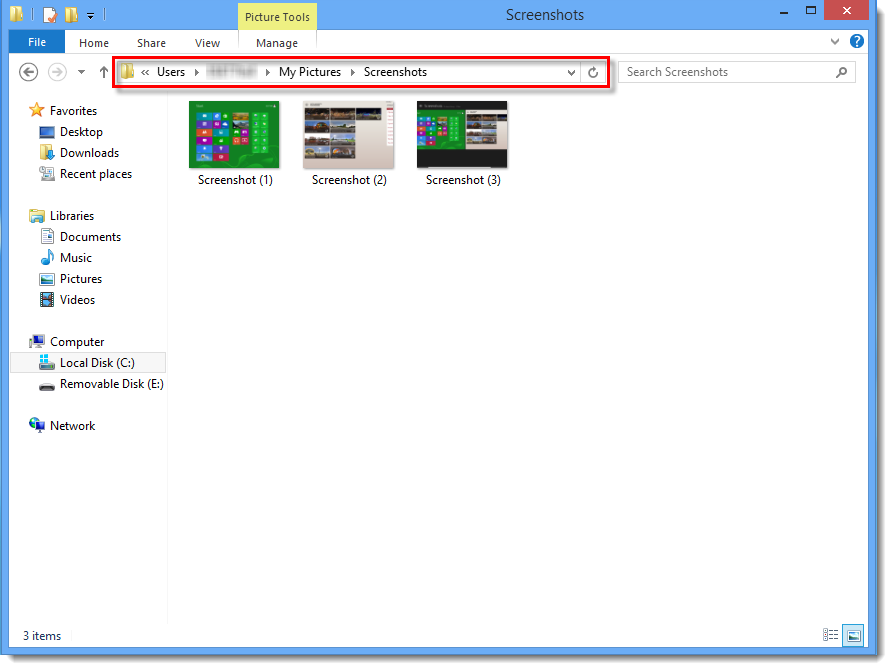
Effigy 2-1
Click the paradigm to view larger in new window
Take a screenshot using the Snipping Tool:
- Press Windows key
 + Q to search for apps, type Snipping Tool into the Search bar and and so click Snipping Tool.
+ Q to search for apps, type Snipping Tool into the Search bar and and so click Snipping Tool.
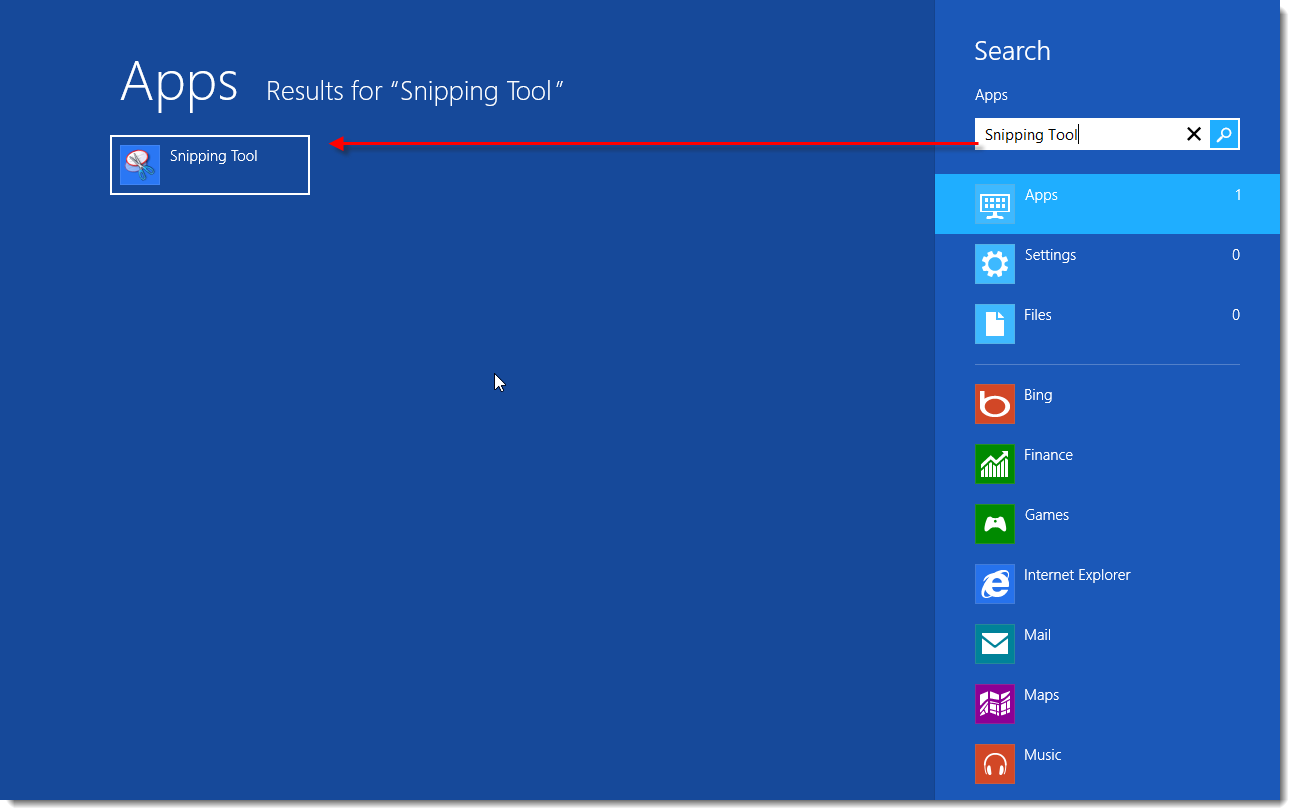
Figure 2-two
Click the image to view larger in new window
- Click New or select the type of screenshot (snip) you want to take using the drop-downwards card (default is Rectangular Snip).

Figure ii-iii
- Click and elevate your cursor over the area you lot want to capture.
- The Snipping Tool editor will automatically open. Click the diskette icon and select a salvage destination for your screenshot. Select a file type (we recommend .png for emails to ESET Technical Support) and click Save.
- If necessary, attach your screenshot to an email response to ESET Technical Support.
Windows vii / Vista
Take a screenshot using your keyboard:
- Printing PrintScreen on your keyboard (or, PrtScr) to capture your entire screen. To capture but the active window, press Alt + PrintScreen on your keyboard.
- Paste your screenshot into a program such as Microsoft Paint to save it: to open up Microsoft Paint, click Start → All Programs → Accessories → Paint.
- Select Paste from the Edit carte du jour, or press Ctrl + V on your keyboard.
- Click File → Save As... and select a save destination for your screenshot. Select a file type (we recommend .png for emails to ESET Technical Back up) and click Save.
- If necessary, attach your screenshot to an e-mail response to ESET Technical Back up. Exercise NOT copy/paste your screenshot into the body of your email to ESET Technical Support.
Take a screenshot using the Snipping Tool:
- Open the Start Bill of fare and click All Programs → Accessories → Snipping Tool.
- Click New or select the type of screenshot (snip) you want to take using the drib-down menu (default is Rectangular Snip).
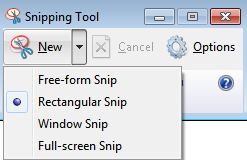
Figure 3-ane
- Click and drag your cursor over the area you lot would like to capture.
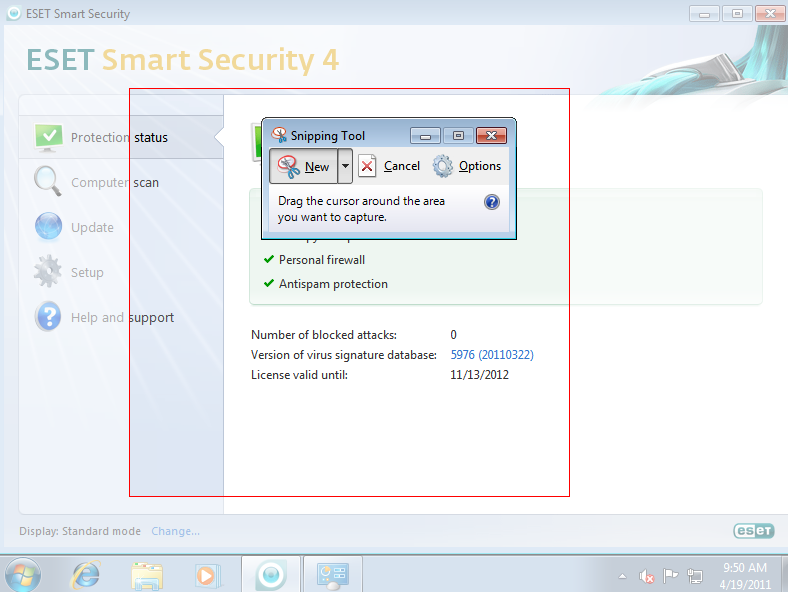
Effigy three-2
- The Snipping Tool editor will automatically open up. Click the diskette icon and select a save destination for your screenshot. Select a file blazon (we recommend .png for emails to ESET Technical Support) and click Save.
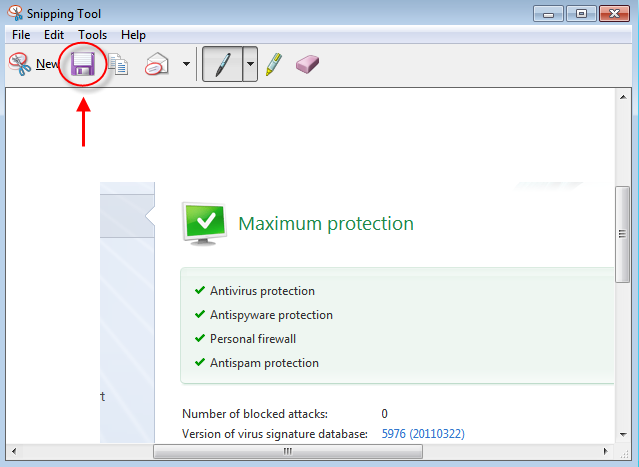
Figure 3-three
- If necessary, attach your screenshot to an e-mail response to ESET Technical Support.
Windows XP
Take a screenshot using your keyboard:
- Press PrintScreen on your keyboard (or, PrtScr) to capture your unabridged screen. To capture a specific area of a given window, printing Alt + PrintScreen on your keyboard.
- Paste your screenshot into a program such equally Microsoft Paint to save it: to open Microsoft Pigment, click Start → All Programs → Accessories → Paint.
- Select Paste from the Edit menu, or press Ctrl + Five on your keyboard.
- Click File Save Every bit... and select a save destination for your screenshot. Select a filetype (we recommend .png for emails to ESET Technical Support) and click Salve.
- If necessary, attach your screenshot to an email response to ESET Technical Support.
Mac Os 10
Take a screenshot using your keyboard:
- Press Control + Shift + 3 on your keyboard: This takes a screenshot of your unabridged screen including screens from multiple monitors and automatically saves the file to your desktop. The file volition be named "Screen shot" followed by the date and time.
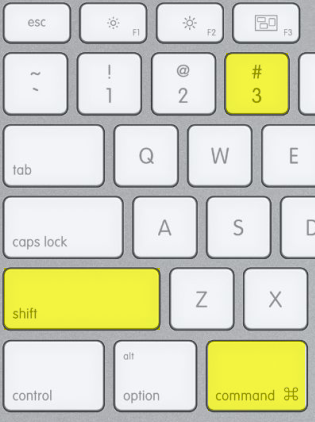
Figure 4-1
- If necessary, adhere your screenshot to an e-mail response to ESET Technical Support.
Android
Android 4.0 (Water ice Cream Sandwich) and later
Press and hold the Power and Volume downwards buttons at the same time until an animation plays to signal that your screen has been saved.
Last Updated: Mar 4, 2022
Additional resource
Source: https://support.eset.com/en/kb2727-how-do-i-take-a-screenshot#:~:text=support%20request%20form.-,Windows%207%20%2F%20Vista,Alt%20%2B%20PrintScreen%20on%20your%20keyboard.
Posted by: garnerrodn1986.blogspot.com

0 Response to "How To Take A Screenshot On Windows Vista Hp Laptop"
Post a Comment