How To Use Imovie App On Iphone
Add photos and videos from the Photos app to your iMovie project
Add photos and videos from your photo library to your iMovie project on your Mac, iPhone, iPad, or iPod touch.
-
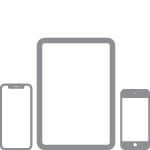
iPhone, iPad, or iPod touch
-
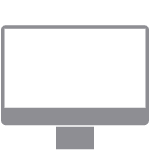
Mac
Add photos and videos on an iPhone or iPad
When you create a new iMovie project, you're prompted to add content from the Photos app photo library. You can also add content from the photo library after you've created your project:
- With your iMovie project open, scroll the timeline so the playhead (the white vertical line) appears where you want to add the image or video clip.
- Tap the Add Media button
 , then tap the location where the photo or video is stored. For example, if the photo or video is in the photo library of the Photos app, tap Moments, Video, Photos, or Albums.
, then tap the location where the photo or video is stored. For example, if the photo or video is in the photo library of the Photos app, tap Moments, Video, Photos, or Albums.
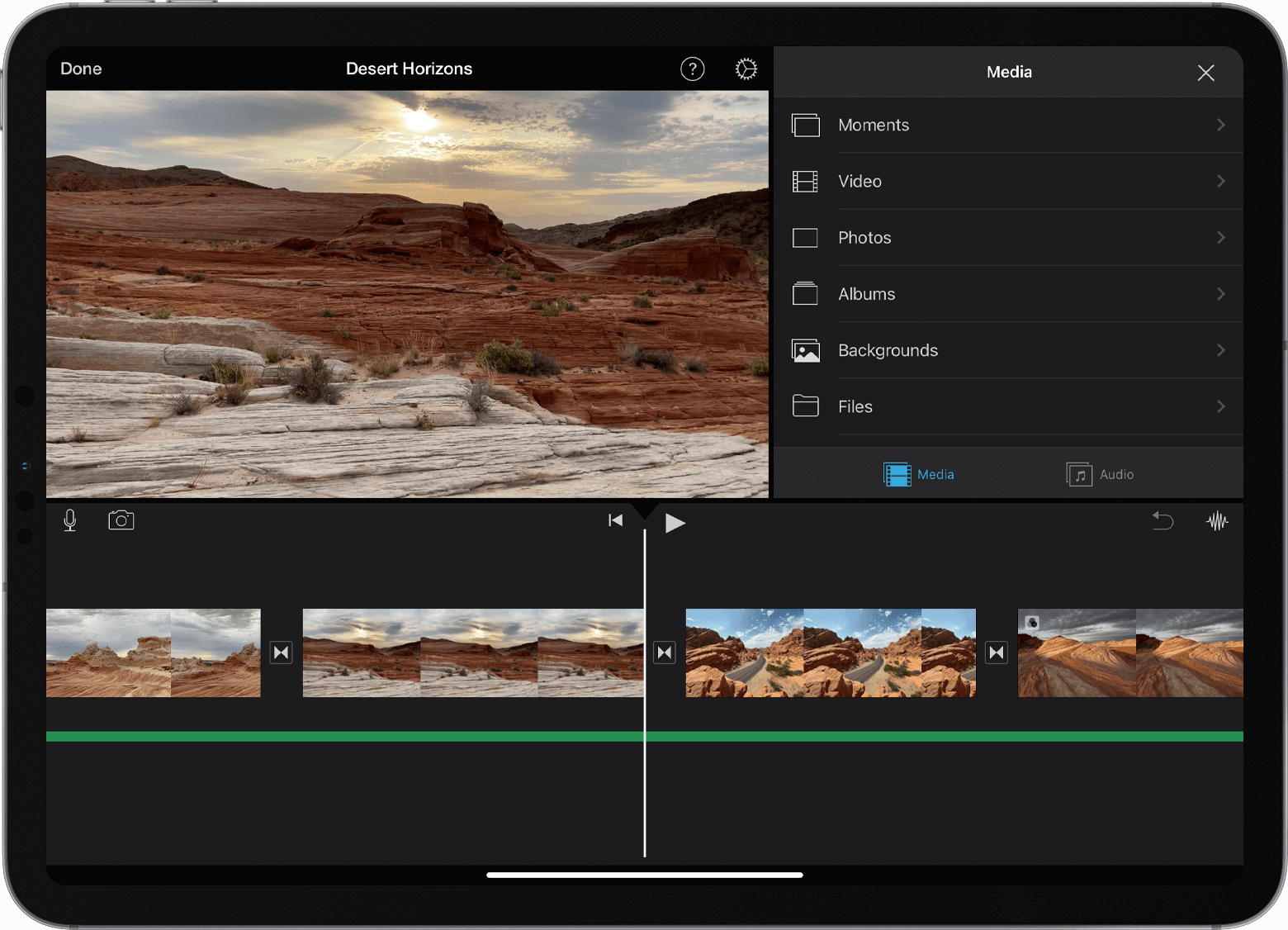
- Tap the photo or video you want to add, then tap the Add to Project button
 .
. - If you added a photo, it appears for 3 to 6 seconds in the timeline of your project, depending on the length of the transitions before and after the photo. You can trim the photo in the timeline so it appears for a shorter or longer amount of time in your video.
Add photos and videos on a Mac
To add photos and videos from the Photos app photo library into your iMovie project, use the browser in iMovie.
Use the browser in iMovie
You can browse and add content from the Photos app photo library in iMovie:
- In the left-hand sidebar of the iMovie window, select Photos.
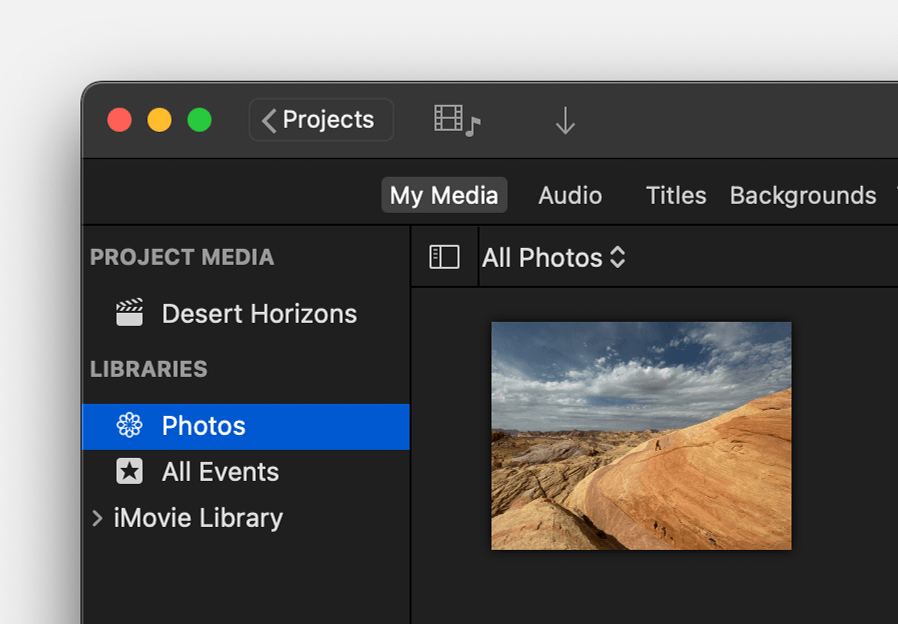
- Click the pop-up menu at the top of the browser to choose a content category—My Albums, Albums, Years, Collections, Moments, or Places.
- When you find the photo or video you'd like to use, drag it into the timeline of your project. If you add a photo, it appears for 3 to 6 seconds in your project, depending on the length of the transitions next to the photo. You can trim the photo in the timeline so it appears for a shorter or longer amount of time in your video.
- To replace an existing clip, drag the photo or video onto the clip you want to replace, then choose one of the replacement options.
If Photos isn't in the Libraries list, your Photos Library might not be designated as your system photo library. You can also drag photos and videos from the Finder or the Photos app into your iMovie project.
Drag photos and videos into an iMovie project on Mac
Drag from the Finder: Drag videos or photos directly into the timeline of your iMovie project.
Drag from the Photos app:
- Photos: Drag directly into the timeline of your iMovie project.
- Videos: Drag from the Photos app to your Desktop, then drag the video from the Desktop into the timeline of your iMovie project.
If you drag a video directly from the Photos app into the iMovie timeline, it appears in your project as a still image.
Published Date:
Thanks for your feedback.
How To Use Imovie App On Iphone
Source: https://support.apple.com/en-us/HT204674
Posted by: garnerrodn1986.blogspot.com

0 Response to "How To Use Imovie App On Iphone"
Post a Comment